Ultimo aggiornamento

Tra le tante novità introdotte da Microsoft con il nuovo sistema operativo, una delle più apprezzate dagli utilizzatori di Windows 10/11 e senz’altro la possibilità di personalizzare la schermata di blocco senza far uso di applicazioni di terze parti.
E’ infatti possibile impostare uno sfondo, scegliendo tra un’immagine fissa, una presentazione o i contenuti in evidenza di Windows che propongono automaticamente le più belle immagini della galleria di Bing.
Ogni qual volta mi allontano dal computer, uso la scorciatoia da tastiera Windows +L per bloccare il PC ed evitare accessi non autorizzati al sistema. Per impostazione predefinita in Windows 10 il timeout dello schermo subentra dopo appena 60 secondi e non esiste alcuna opzione per prolungare questo lasso di tempo ed evitare una triste schermata nera.
Dalle impostazioni di risparmio energia è presente soltanto l’opzione relativa allo spegnimento del monitor “a desktop aperto”, dopo un determinato tempo di inattività.
Le impostazioni predefinite del blocco schermo
Nelle opzioni avanzate di risparmio energia alla voce “Schermo” sono presenti le sotto voci “Disattiva schermo dopo“, che consente di specificare il tempo di inattività che deve trascorrere prima di disattivare lo schermo e “Attiva luminosità adattiva“, che esegue il monitoraggio dei sensori di luce ambientale per rilevare eventuali variazioni nella luce, ma nessuna opzione pertinente il tempo per lo spegnimento del monitor a PC bloccato.
Trascorso un minuto a computer bloccato, lo schermo si spegne e la riattivazione del segnale video risulta lenta ed è necessario muovere il mouse parecchie volte per “risvegliare” il monitor e poter così digitare la password o il PIN di protezione di accesso al desktop.
Cercando soluzioni tra la documentazione tecnica della Microsoft non si trova un solo suggerimento utile a svelare l’arcano. Tempo addietro, usando l’editor del registro di sistema, avevo trovato una soluzione ma non mi sovveniva in nessun modo la chiave di Registro interessata dalla modifica, in quanto composta da tanti numeri. Dopo una breve ricerca ho visto la luce.
Impostazioni di default e opzione time-out
Prolungare il tempo di blocco della schermata di login
Abilitare l’opzione timeout usando il registro di sistema
Per attivare l’opzione che consente di specificare il timeout della schermata di blocco, modifica il valore DWORD “Attributes” impostandolo da 1 a 2 nella seguente chiave di Registro:
|
1 |
HKEY_LOCAL_MACHINE\SYSTEM\CurrentControlSet\Control\Power\PowerSettings\7516b95f-f776-4464-8c53-06167f40cc99\8EC4B3A5-6868-48c2-BE75-4F3044BE88A7 |
Le modifiche sono immediate e in opzioni risparmio energia avanzate> Schermo, è ora presente la voce “Timeout disattivazione schermo per blocco console“. Non ti resta che specificare i minuti del timeout e goderti il tuo sfondo in modalità schermata di blocco per tutto il tempo che preferisci.
La voce di registro che contieni i minuti del timeout
Se dalle impostazioni di risparmio energia avanzate hai impostato un’attesa di 180 minuti prima che il monitor si oscuri a sistema bloccato, nel valore DWORD “ACSettingIndex” nella chiave di Registro
|
1 |
HKEY_LOCAL_MACHINE\SYSTEM\CurrentControlSet\Control\Power\User\PowerSchemes\381b4222-f694-41f0-9685-ff5bb260df2e\7516b95f-f776-4464-8c53-06167f40cc99\8ec4b3a5-6868-48c2-be75-4f3044be88a7 > "ACSettingIndex" |
puoi trovare il valore esadecimale “2a30“, che in valore decimale corrisponde a 10800, ovvero il numero dei minuti espresso in secondi, quindi 3 ore.
Nota. Non puoi modificare questo specifico valore dal registro di sistema; per farlo devi ottenere il controllo completo della chiave citata modificando le autorizzazioni.
Velocizzare la procedura con un click
Se non vuoi mettere mani al Registro di sistema e vuoi velocizzare la procedura, estrai il contenuto dall’archivio ed esegui un doppio clic sul file “windows-10-timeot-blocco-schermo-W+L-ON.reg” per attivare la voce timeout schermo. Stesso procedimento sul file “windows-10-timeot-blocco-schermo-W+L-OFF.reg” per disattivarla e tornare alla contestabile impostazione predefinita.
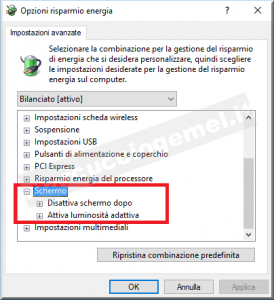
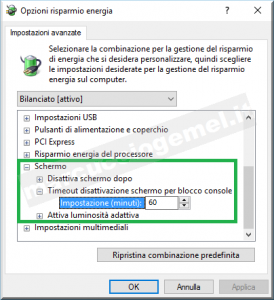
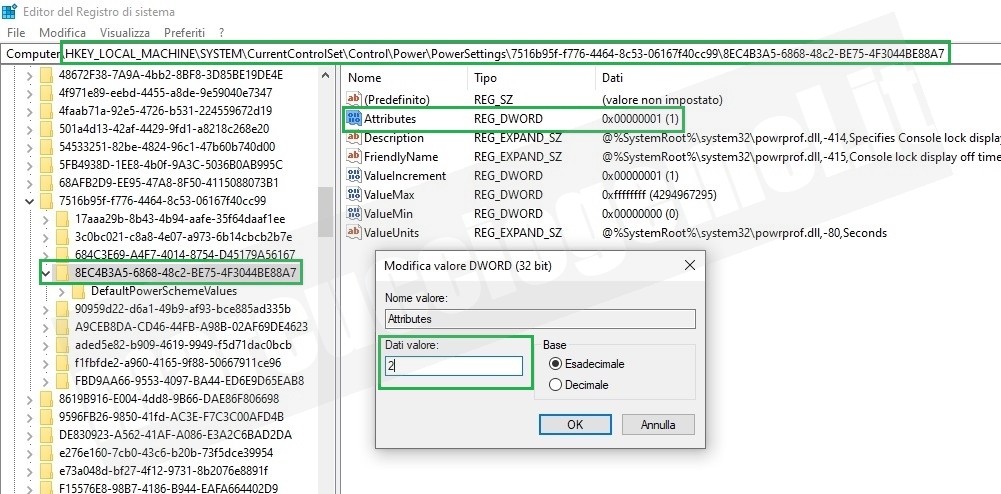
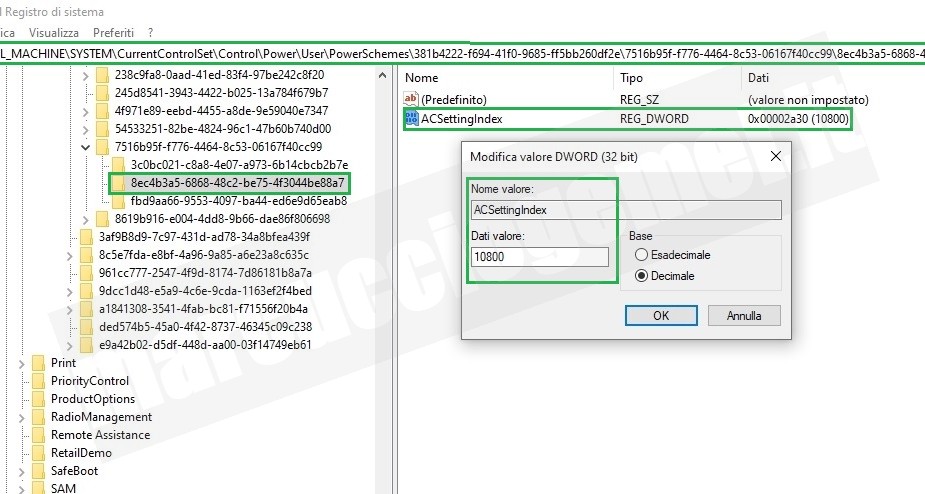
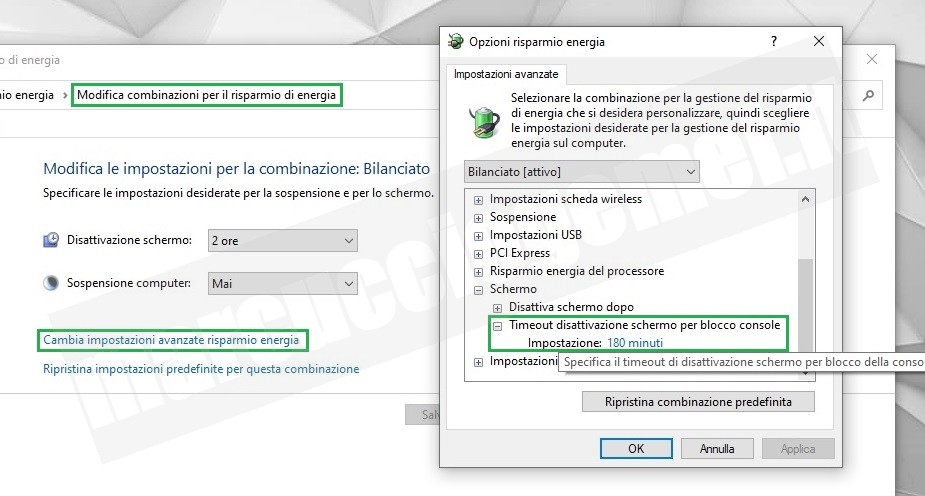

La chiave Attributes settandola su 2, ritorna in automatico sul valore 1 dopo pochi minuti. Come si può renderla stabile?
Ciao Mauro. Non mi hai detto la versione precisa di Windows 10 in uso, un dettaglio che sarebbe potuto tornare utile. Se usi un laptop, probabilmente sul sistema è installata un’applicazione di terzi parti per la gestione avanzata dell’energia che potrebbe “tenere in uso” la chiave di registro di nostro interesse (eventualmente disinstallala e lascia fare tutto a Windows). Potresti provare a modificare quel valore in modalità provvisoria, anche se non credo sia la soluzione che cerchiamo. Mi sarebbe piaciuto eseguire alcuni test. Aggiornami. Saluti =)
PS: In alternativa prima di modificare quel valore da “Pannello di controllo\Hardware e suoni\Opzioni risparmio energia” prova a impostare la combinazione per il risparmio energia su “Bilanciato (scelta consigliata)”.
Grazie per la risposta. Windows 20H2. Si tratta di un portatile Dell, effettivamente potrebbe esserci qualche utility Dell che gestisce quell’attributo. Cerco di fare dei controlli e vedo, in caso scrivo. grazie ancora
Grazie mille , era da tanto tempo che cercavo questa impostazione!
Ciao Sara. A te per il feedback 😉
ciao Marco! vedo che sei cintura nera in informatica. sapresti dirmi come posso fare per modificare il temporizzatore di cambio di sfondo in windows 10. vorrei cambiare da 1 minuto a 2 o 3 minuti. di default me permetti solo, 1 minuto , 10 minuti, ecc. Muchas Gracias
Ciao Walter. Non conosco il metodo per modificare o aggiungere i valori predefiniti espressi in minuti sull’interfaccia di personalizzazione, tuttavia attraverso “regedit” puoi impostare un lasso di tempo a piacimento espresso in valore decimale.
La chiave interessata è la seguente:
HKEY_CURRENT_USER\Control Panel\Personalization\Desktop Slideshow.
Il valore da modificare in formato REG_DWORD invece è “Interval“.
Dunque, se attualmente in Personalizzazione> Sfondo> Presentazione> hai impostato “Cambia immagine ogni” 1 minuto, il valore sul registro sarà 60000. Ti basterà quindi modificarlo a piacimento per stabilire l’intervallo di tempo che più gradisci per la presentazione delle immagini.
Qualche esempio:
30000: 30 secondi
60000: 1 minuto
300000: 5 minuti
600000: 10 minuti
1800000: 30 minuti
3600000: 60 minuti
E così via..
NB: le modifiche apportate con questa modalità non sono immediate, pertanto per applicarle devi avviare il TaskManager (Gestione attività) di Windows 10 e dalla scheda processi posizionarti con il tasto destro sul processo “Esplora Risorse” e scegliere la voce “Riavvia”.
Saluti e alla prossima 😉
In Opzioni risparmio energia
Impostazione avanzate
Manca l’opzione Timeout disattivazione schermo per blocco console
Come ripristinarla
Ciao Matteo. E’ sufficiente importare i dati di registro allegati in articolo per abilitare la suddetta opzione. Saluti =)
ciao,
volevo sapere quale è la chieva di registro per modificare il timer per far apparire la schermata di Blocco;
sono consapevole che nella sezione personalizzazioni è presente il menu, ma volevo trovare il dato nel registro.
grazie
Ciao e benvenuto. La chiave di registro è [HKEY_LOCAL_MACHINE\ SYSTEM\ CurrentControlSet\ Control\ Power\ User\ PowerSchemes\ 381b4222-f694-41f0-9685-ff5bb260df2e\ 7516b95f-f776-4464-8c53-06167f40cc99\ 8ec4b3a5-6868-48c2-be75-4f3044be88a7] è il valore DWORD che contiene il tempo espresso in formato esadecimale e in secondi tra parentesi tonde, è “ACSettingIndex“;
Quindi se dalle impostazioni di risparmio energia avanzate hai impostato un’attesa di 180 minuti, ti ritroverai il valore esadecimale 00002a30 che convertito in valore decimale corrisponde a 10800, che è il numero espresso in secondi, che a sua volta corrispondono a 3 ore. Spero di essere stato esaustivo 😉
NB: dal registro di sistema non puoi modificare questo specifico valore; Per farlo è necessario possedere il controllo completo sulla chiave citata modificando le opportune autorizzazioni (ti consiglio di lasciare tutto così com’è).